发布时间:2019-05-06阅读数(3989)
下雨的时候,很多人喜欢拍一些照片,但是由于相机或者是各种因素的影响,拍不到下雨的时候那种细腻的雨滴的效果,我们在拍一些街拍的片子,或者是纪实的片子的时候,尽管我们人眼所看到的是有雨滴的,但是呢,真实的出来并没有下雨的效果,顶多就是有人打着伞,但是看不到雨滴,这时我们应该怎么办呢?很简单,通过ps就可以解决。但是呢必须前期搞定,准备好,如果只靠后期的话也是不行的,具体我们通过教程来学习一下。
效果图:
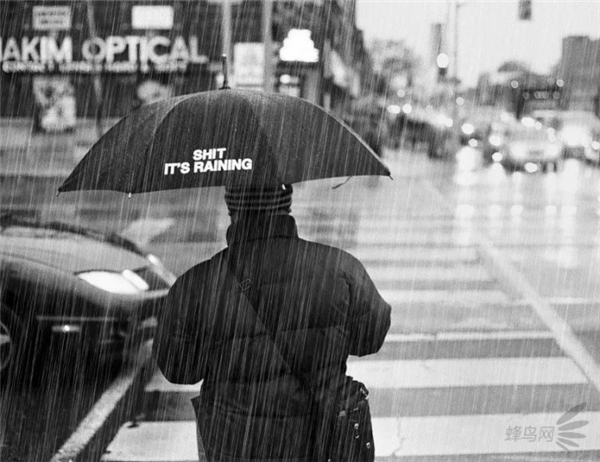
原图:
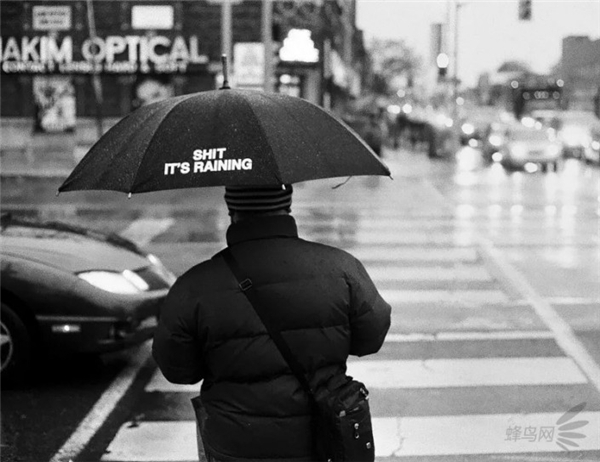
操作步骤:
第一步:新建一个图层,把这个图层搞成纯黑色。
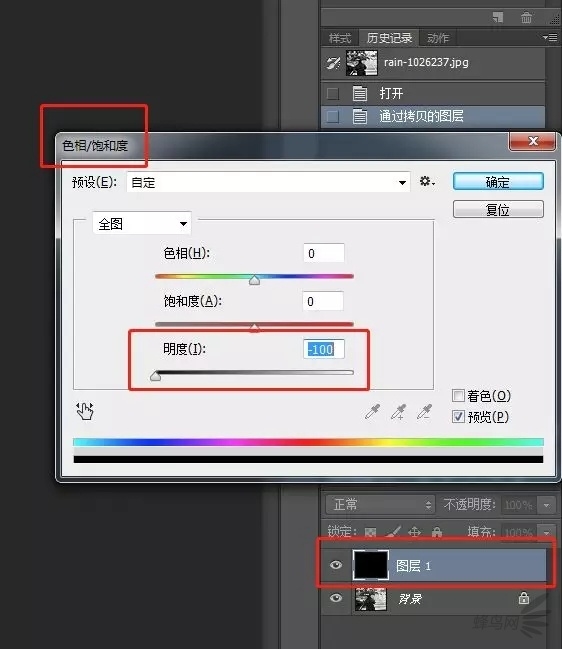
新建一个图层,有几种方法可以搞成黑色,比如用色相饱和度把明度拉成最低,或者新建一个纯色的图层,颜色选成黑色,再或者新建一个透明的空白图层,用油漆桶泼成黑色。
第二步:对黑色的图层添加杂色
方式如下图,滤镜--杂色--添加杂色。
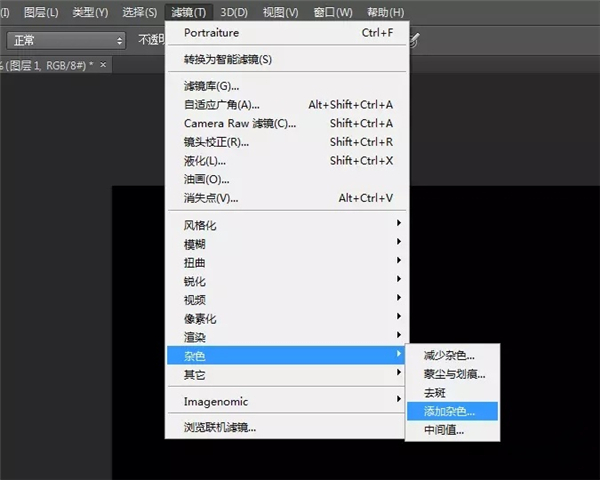

杂色的数量可以因片而异,但我一般都会用70左右的数量,记住!添加杂色小窗口最下面的“单色”一定要勾选,让杂色都变成小白点。
第三步:对添加完杂色的这个图层进行动感模糊
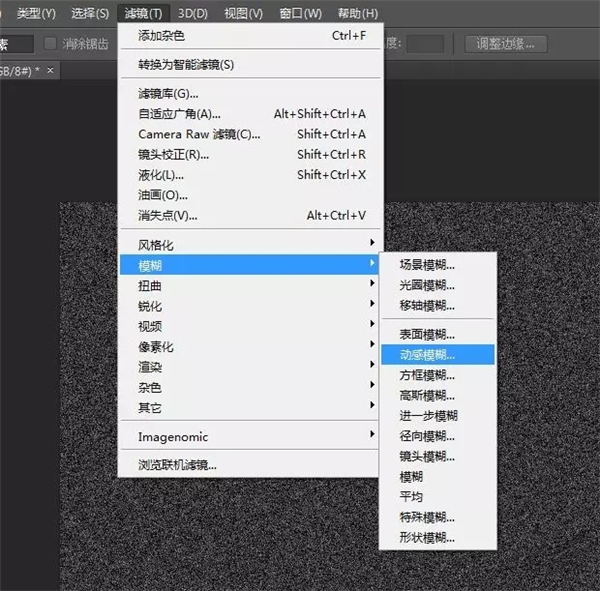
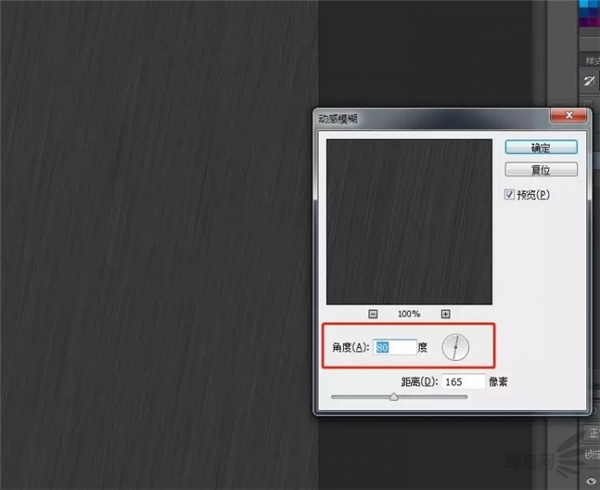
添加动感模糊有两个选项要修改,一个是角度,这就是决定你图片里下雨的方向,根据你想要的效果设定就行,下面的像素建议150到180左右,这样杂色的小白点就可以变成细长条的样子,更有氛围感。
第四步:增加一个色阶的调整图层
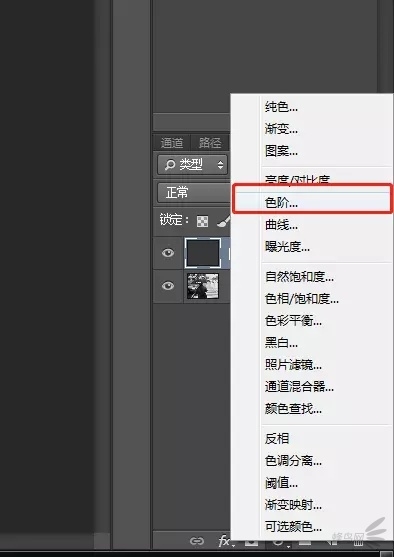
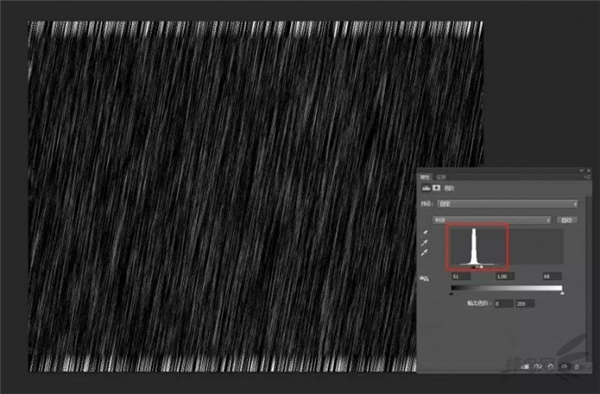
色阶的调整要弄成像我上面这张图的效果,黑白灰三个游标都在直方图当中有波形的位置附近,目的就是让这张图当中的雨点更明显,同时让黑色也更黑,这样方便我们下一步的操作。
第五步:添加剪切蒙版,让色阶只服务于下面的图层1
快捷键Ctrl+Alt+G。
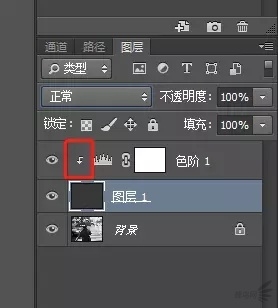
第六步:把图层1的混合模式更改为“滤色”
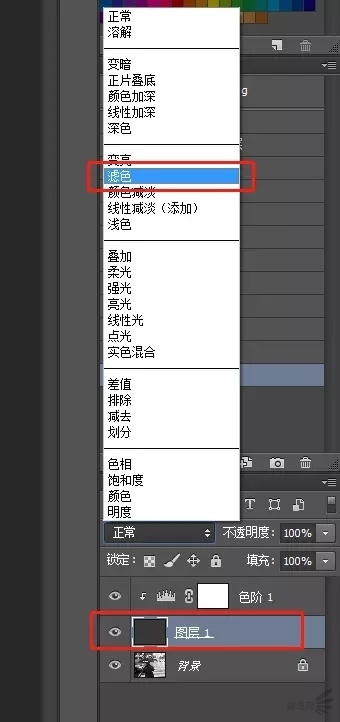
这个操作的原理,我之前那篇混合模式的教学文章都讲过,“滤色”的混合模式可以过滤掉图层中的黑色,只留下图层中白色的雨元素。
第七步:对雨元素的图层1进行高斯模糊
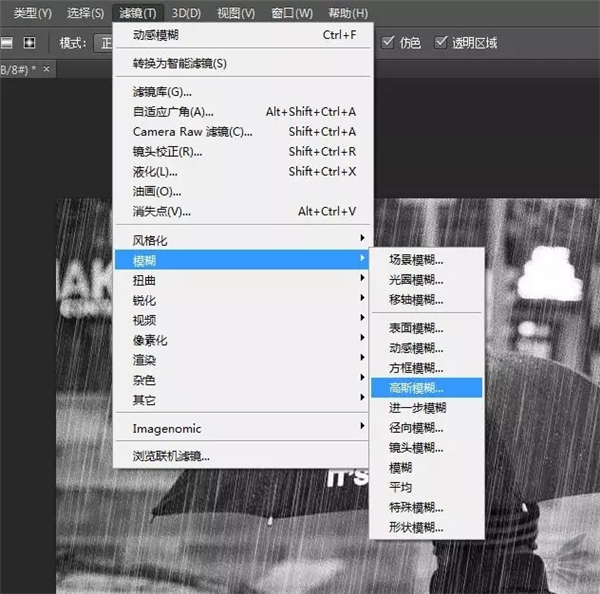
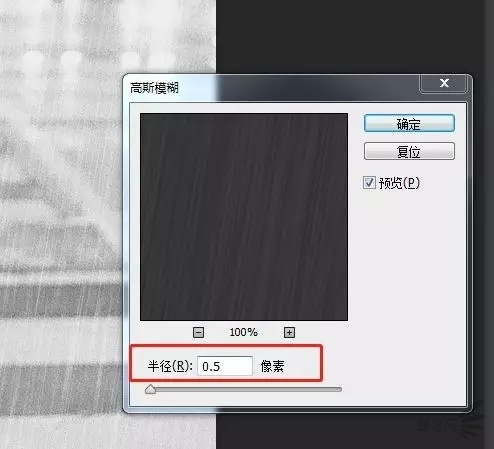
高斯模糊的半径尽量就用0.5或者1即可,不要太大,太大了雨就没了,为啥要高斯模糊呢?因为可以让雨更真实一点,不用那么清晰。
第八步:对图层1进行自由变换
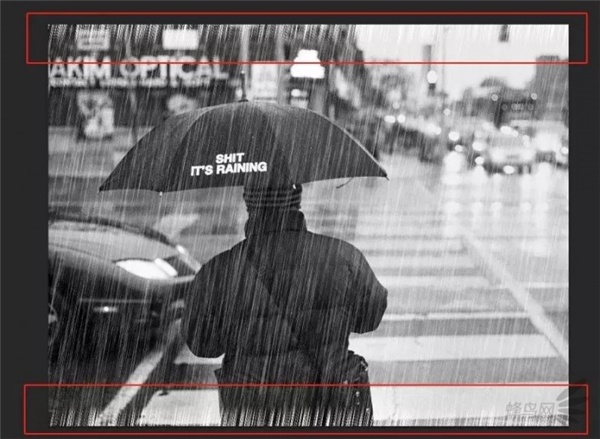
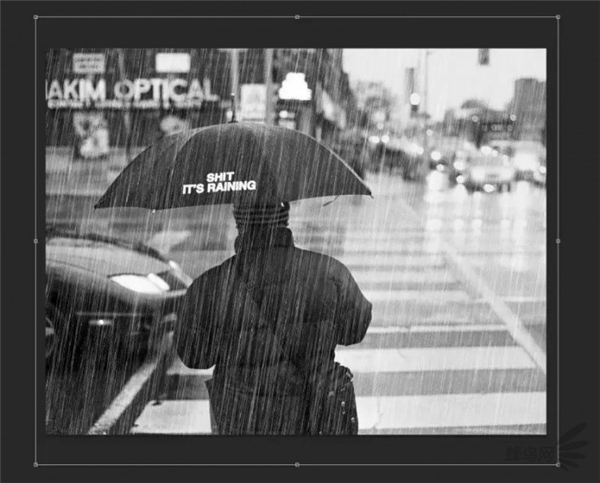
自由变换快捷键Ctrl+T,把四周都拉出去一些,画面里边缘那些明显的不和谐元素就都看不见了。
第九步:对图层1的不透明度进行调整
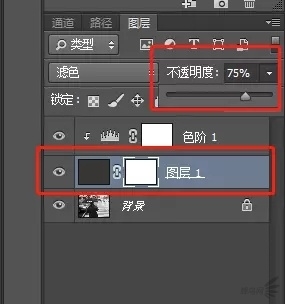
适当降低一些图层的不透明度,让雨更真实,这个参数仅供参考,大家要根据自己的图片进行更有针对性的调整。
到这,我们添加雨元素的效果就制作完成了,看看对比图吧:

在制作雨滴的时候,可以自己根据具体显示来进行制作,逼真的效果为第一。
