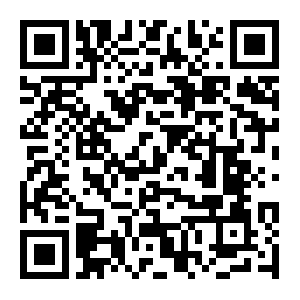调色教程 >
如何用Photoshop为照片添加复古颗粒效果
| 发布时间:2016-05-26 14:38:41 |
我们将教大家如何使用不同效果与混合模式的叠加,重现经年累月的旧明信片效果。
用空荡的街道来烘托建筑的时间沉淀,是拍摄名胜古迹的常用手法。想拍摄这样的照片一定要挑大清早人群尚未到来的时候,这能极大减少后期移除干扰元素时的工作量。这幅巴斯教堂的照片使用广角镜头拍摄于早上九点。

低角度与短焦距使照片出现了明显的垂直汇聚变形,这可以在Photoshop中进行处理。多云的天气和早上糟糕的光线使得照片略有些欠曝,尽管这使得天空与地面的细节变得更加丰富,却也导致了画面平淡,毫无新意。但这张看似平淡无奇的照片,正是我们进行旧明信片处理的最佳起点。我们可以把这张照片变得独具魅力。
在这篇教程里,我们将教大家如何使用透视变换工具校正汇聚变形,然后使用图层模拟真实的颗粒与暗角效果。另外,我们还会告诉大家如何使用画笔与预设创造一个边框。
1、校正透视
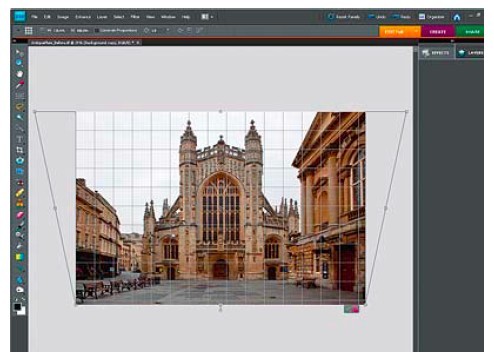
现在图层面板中右键单击背景,选择“复制图层”。打开“视图>显示>网格”作为调整参考依据,执行“编辑>变换>透视”命令,向外拖动右上角或左上角的调整点,使建筑物的垂直线条与网格平行。
2、选择性调整
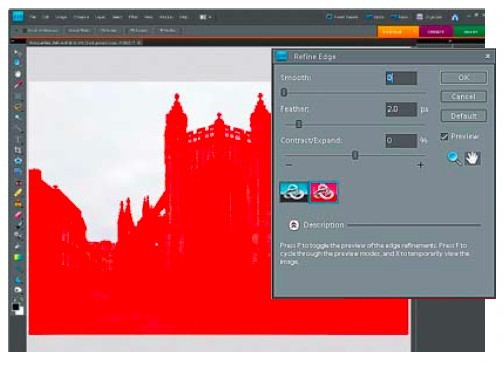
关闭网格,使用快速选择工具大略选择照片中天空的部分。然后选择魔棒工具,设置为“添加到选区”,选中余下未被选中的天空区域。单击调整边缘按钮,将羽化设置为2,保持其余选项为0不变。
3、校正曝光
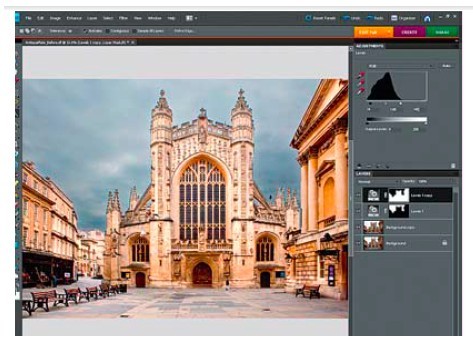
选择“图层>新建调整图层>色阶”,将暗部滑块设置为175。右键单击色阶调整图层选择“复制图层”,使用快捷键Ctrl+l反向蒙板,将新图层的设置调整为暗部14,高光145。画面中的反差与细节得到改观。
4、转换为黑色
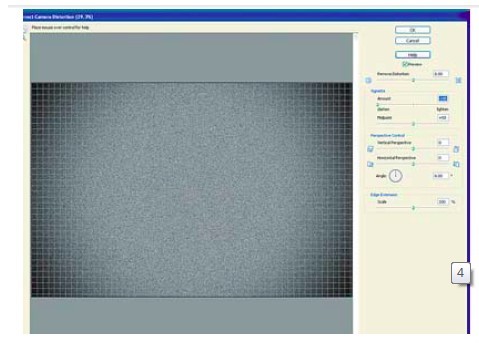
选择“图层>新建调整图层>色相/饱和度”,将饱和度滑块降至-100。选择“图层>新建>图层”,执行“编辑>杂色>添加杂色”命令,数量设置为40。将图层混合模式调整为叠加。
5、添加暗角
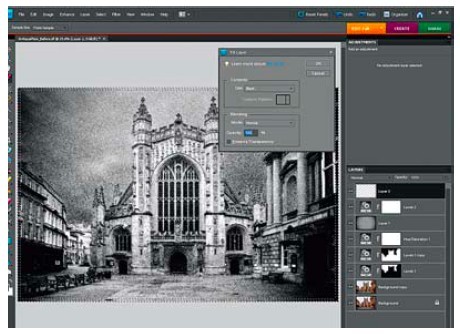
选择“滤镜>镜头校正”,将晕影数量设置为-100,并确定。创建一个新的色阶调整图层,将阴影滑块设置为30,中间调0.9,高光225。创建一个新图层,建立一个略小于画面的选区,反向选取后使用黑色填充。
6、创建边框效果
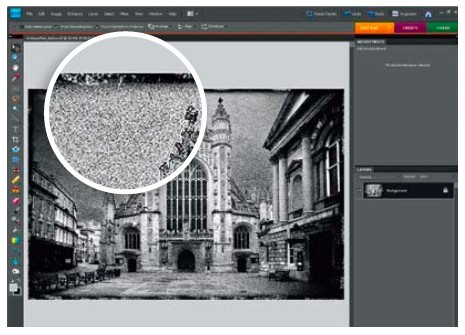
使用快捷键Ctrl+D取消选项,执行“滤镜>模糊>高斯模糊”,将数量设置为40%,单击确定,然后将图层不透明度设置为70%。创建一个新图层,选择画笔工具,选中预设“粉笔36像素”,将前景色设置为白色涂抹。
最近发布
-
1# 修图网:后期调色教程:简单几部调出莫兰迪…
阅读:(1966)
2019-01-07 20:-32-44 -
2# 修图网‖4分钟快手调色,让你的数码照变…
阅读:(2614)
2018-11-29 14:-22-10 -
3# 修图网‖后期教程:完美复刻美剧经典胶片…
阅读:(1877)
2018-11-25 09:-01-27 -
4# 修图网‖沉稳色调,轻松易懂的雪景人像后…
阅读:(1536)
2018-11-22 11:-38-56 -
5# 修图网‖外景莫兰迪色这样调,超美!…
阅读:(3041)
2018-11-20 12:-15-47 -
6# 色彩浓郁的复古电影风 后期调色教程…
阅读:(1589)
2018-11-18 08:-15-54 -
7# 摄影后期:性感梦幻气息人像皮肤校色…
阅读:(1468)
2018-11-17 07:-44-45 -
8# 摄影后期:调出通透海景情侣写真照片…
阅读:(1756)
2018-11-16 07:-49-47 -
9# 调出淡雅小清新海景女生照片的修片教程…
阅读:(1620)
2018-11-12 10:-10-20 -
10# 婚纱后期,用PS打造外景小清新婚纱照…
阅读:(2027)
2018-11-11 07:-17-20 -
11# 婚纱写真,简单五步调出清新的蓝色户外写…
阅读:(1332)
2018-11-09 08:-14-50 -
12# 胶片效果,用ps把照片调出电影的色调…
阅读:(2670)
2018-11-07 12:-39-17
精华文章
-

-

胶片总是能够给人一种复古旧时光的感觉,能够唤起大家的年代记忆。不过由于现在的数码相… 详情>>
-

摄影界最近刮起了一阵胶片风,胶片机的价格只涨不降,加上胶片和冲印的成本价格让很多摄影… 详情>>
-

冬天来了?这一期分享轻松易懂的《初雪》调色教程!喜欢的朋友可以马走学习啦。 成片如下: … 详情>>
-

让设计师和摄影师都无比偏爱的 莫兰迪色,是意大利画家乔治·莫兰迪画笔下的颜色 它不张… 详情>>
-

很多大片都善用冷暖对比来营造大片感,这组片子也是一样,通过场景、衣服和天空的对比,营造… 详情>>
-

分享一个肤色调校的案例,综合地对人物的皮肤及肤色进行处理,同时完成整个画面的色彩氛… 详情>>
-

大海的颜色需要我们去调整出来 服装色彩又不能改变,这才是难点,接下来教大家如何在转格… 详情>>
-

已经有两个月左右没更新教程了,因为最近实在太忙。突然记起上个月有人问我这套台风天拍… 详情>>
-

影楼外景大家有没有发现后期调色下手都很“狠”,也就是对比度高,颜色艳丽,本篇教程颠覆传… 详情>>
-

本篇调色教程步骤不多,主要是对照片进行了调色的处理,快速把一张偏暗的照片调整出清新的… 详情>>
-

很多同学们都很喜欢电影中的那种色调,也就是胶片的色调,本篇教程通过PS将照片调出电影色… 详情>>