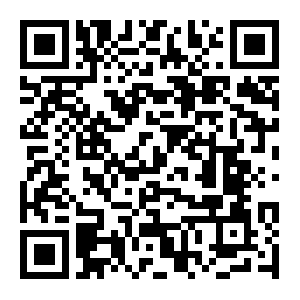修片教程 >
修图网:超简单的胶片滤镜调色,让你的照片再也不普通
| 发布时间:2019-02-03 08:37:27 |
今天在这里,给大家讲一讲*近非常流行的胶片滤镜的调色分享,希望大家喜欢!
首先来看一波对比图:

这是一张拍摄的原始图,模特是婚礼上的一位非常普通的伴娘,以此为例,我们今天讲一讲胶片滤镜的调色
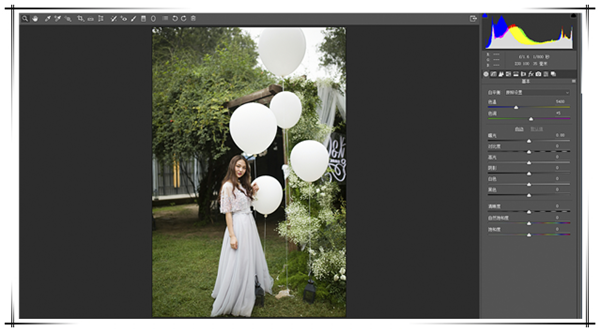
首先我降低了色温,让画面看起来更干净一些,色调的微调是为了让人物皮肤色彩更好看一些,增加曝光是我一向的个人习惯,整体提亮照片,适当增加对比度,增加一些立体感,然后接下来整体去高光和过曝的部分,然后提亮画面暗部(所以下面的高光阴影白色黑色都做了调整),对比如下:
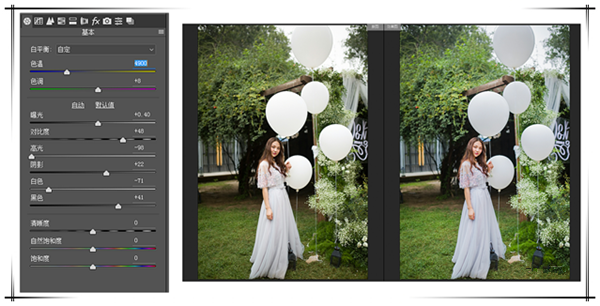
我在Camera Raw里面的调整比较简单,是我一贯的基本思路,是为了给接下来PS里面的后期调色提供基础。接下来点击打开图片进入PS主界面。
**步我个人通常是液化,就是修胖瘦,这个比较简单不多讲,另外我直接修好了人物皮肤利画面穿帮不协调的地方,下图为处理过的图片:

其实这样已经很美啦,我们接下来就在此基础上调整胶片滤镜!
**步,建立颜色查找图层,选择下图这个选项:
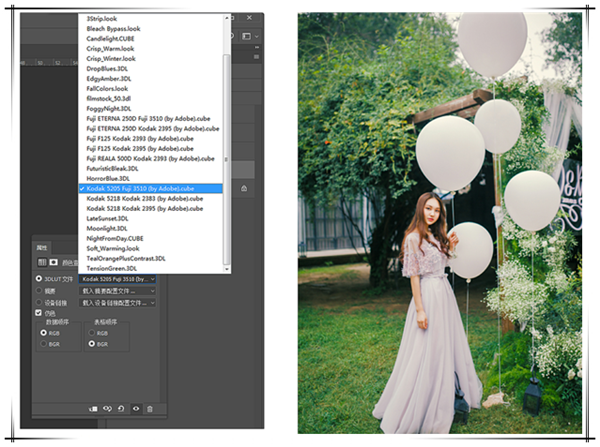
这是PS CC版本(其他版本不太清楚)自带的颜色滤镜,我们所选的这个颜色,我个人觉得比较偏向胶片色,当然,这只是一个大概的感觉,细节上我们还需要调整。
接下来,建立色相饱和度图层参数如下:
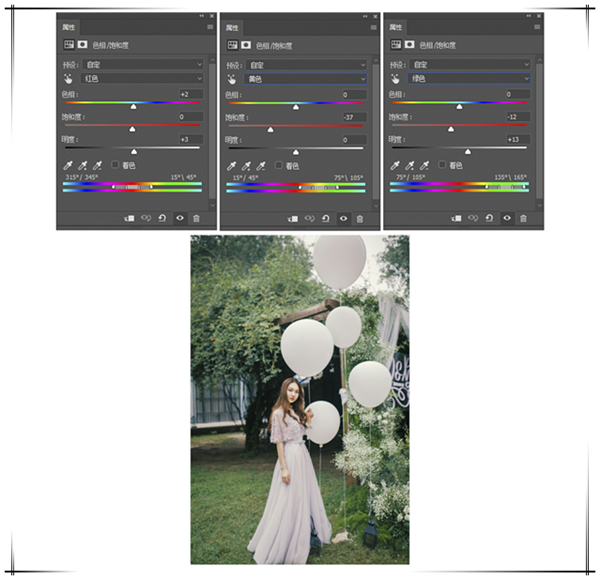
这个图层主要对画面中比较鲜艳的黄色绿色进行调整,整体思路是适当减低饱和,压暗背景色,与画面更加统一,上图的具体调整叁数可供参考。
下一步仍旧调整画面中背景色,主要为绿植的颜色和人物的高光色,建立选区颜色图层,如下:
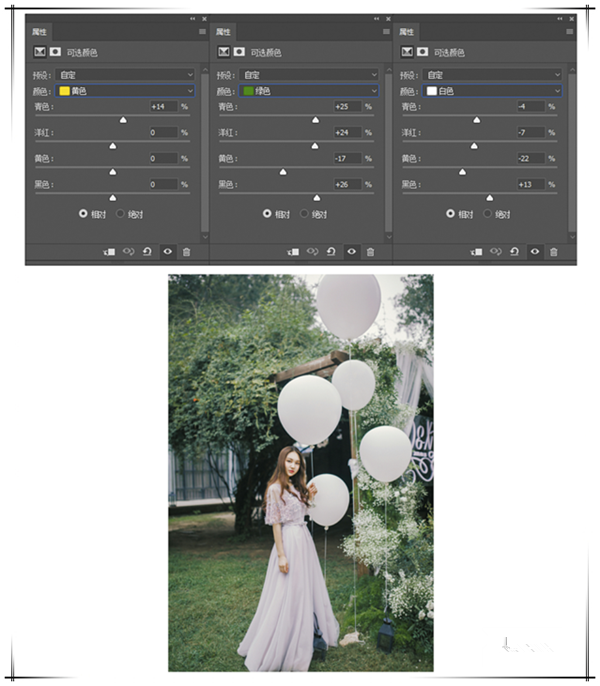
这一步是让绿色更显得深一些,更多的减去或者改变画面中的黄色,人物和满天星的白色部分主要进行的是提亮和稍微去黄,使整体颜色更加干净。
接下来就是调色的*后一步,传说中的全能曲线:
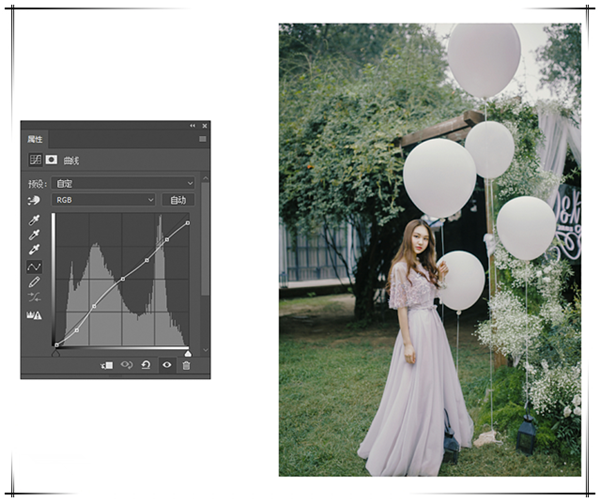
胶片调色的曲线大概是一个S形状,并且红绿蓝三个曲线都会调整,(思路是固定曲线中间的部分然后左边底段上扬,右边顶部下落,然后两边中间视具体图片而定),主要是为了降低高光防止过亮和提升暗部防止过暗,同时这也是胶片色的颜色特点,所以曲线这一步的胶片色模仿很重要,在这里我只调整了亮度曲线(感觉这张图没有必要调整红绿蓝曲线),数值仅供参考。

OK!大功告成!你学会了吗!是不是非常简单呢!
最近发布
-
1# 修图网:通过PS创建真实的下雨效果照片…
阅读:(3033)
2019-05-06 09:-02-45 -
2# 修图网:流行的抖音故障风格人像海报教程…
阅读:(2466)
2019-05-05 11:-34-34 -
3# 修图网:调色教程:曲线不是调色之王…
阅读:(2461)
2019-05-04 12:-22-25 -
4# 修图网:PS30秒快速提亮人像模特炯炯有神…
阅读:(2486)
2019-05-03 19:-37-42 -
5# 修图网:高反差为什么是灰色?高低频是多此…
阅读:(2980)
2019-04-28 19:-03-10 -
6# 修图网:通道混合器:15秒钟给照片变换季节…
阅读:(1949)
2019-04-27 19:-57-23 -
7# 修图网:复古风唯美人像后期教程…
阅读:(1956)
2019-04-21 19:-49-47 -
8# 修图网:淘宝电商产品化妆品后期修图的思…
阅读:(1978)
2019-04-20 17:-38-26 -
9# 修图网:光线处理,营造照片后期真实的自然…
阅读:(3552)
2019-04-19 18:-10-22 -
10# 修图网:胶片色,LR调出通透的胶片风人像照…
阅读:(2358)
2019-04-18 11:-25-19 -
11# 修图网:人像调色,用PS制作甜美的外景樱花…
阅读:(1612)
2019-04-17 18:-32-10 -
12# 修图网:惊艳:漂亮妹子也是后期大师…
阅读:(1550)
2019-04-16 12:-52-29
精华文章
-

下雨的时候,很多人喜欢拍一些照片,但是由于相机或者是各种因素的影响,拍不到下雨的时候那… 详情>>
-

用Photoshop制作流行的抖音故障风格人像海报教程… 详情>>
-

很多“大师”、自媒体给予曲线“调色之王”美称,事实却不是如此,之所以神化曲线可能是不… 详情>>
-

你是否也有过苦恼:每次拍人像时,模特的目光似乎都缺了些神采?一张人像作品最关键是眼神… 详情>>
-

首先讲一下,高反差+高斯模糊 不=原图 原图+反差= 锐化 原图- 模糊= 反差 当然没有那么… 详情>>
-

讲解工具:通道混合器 达到目的:黑白转换、创意调色 软件版本:Photoshop CC2019 操作难度:7… 详情>>
-

-

一个电商产品化妆品后期修图的简单教程分享给大家,通过原图和效果图的对比,我们发现修过… 详情>>
-

光在摄影中一直是必不可少的元素之一,我们在拍摄片子或者修图的时候都少不了对光的营造… 详情>>
-

本篇教程教大家如何利用LR简单快速调出通透漂亮的胶片风照片,教程简单,几步即可,分享给需… 详情>>
-

樱花,总是拍不厌,看不烦,无数的摄影教程,无数的人为止倾倒,除了它盛开的时间短暂,还有就是,恩… 详情>>
-

乌克兰妹子安雅·安蒂是一位崭露头角的年轻艺术家,擅长摄影和修图,近年来得了不少国际摄… 详情>>